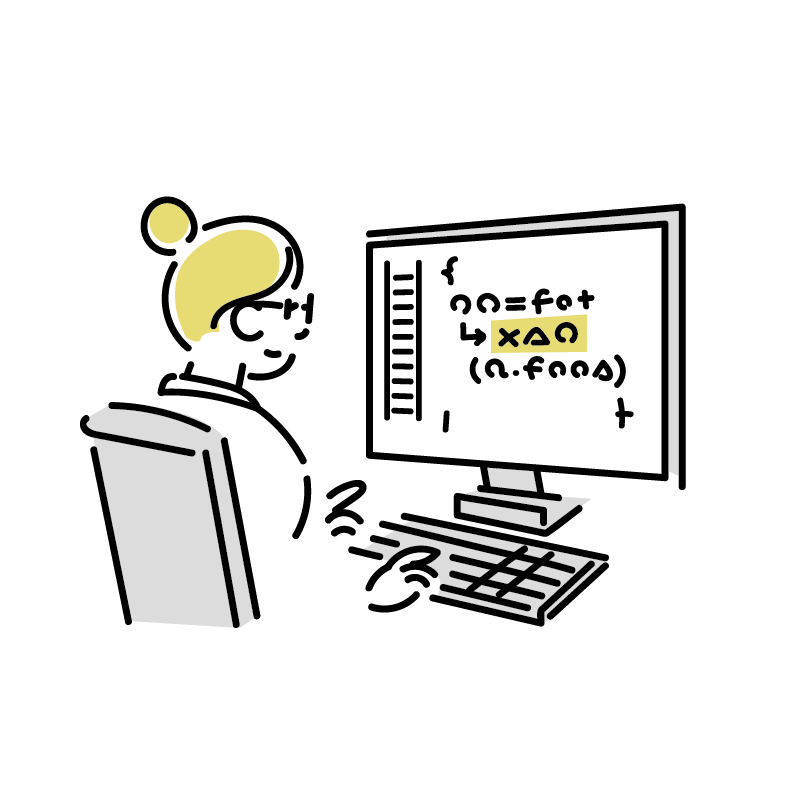【10分で完了】WordPressブログの始め方【4ステップ】
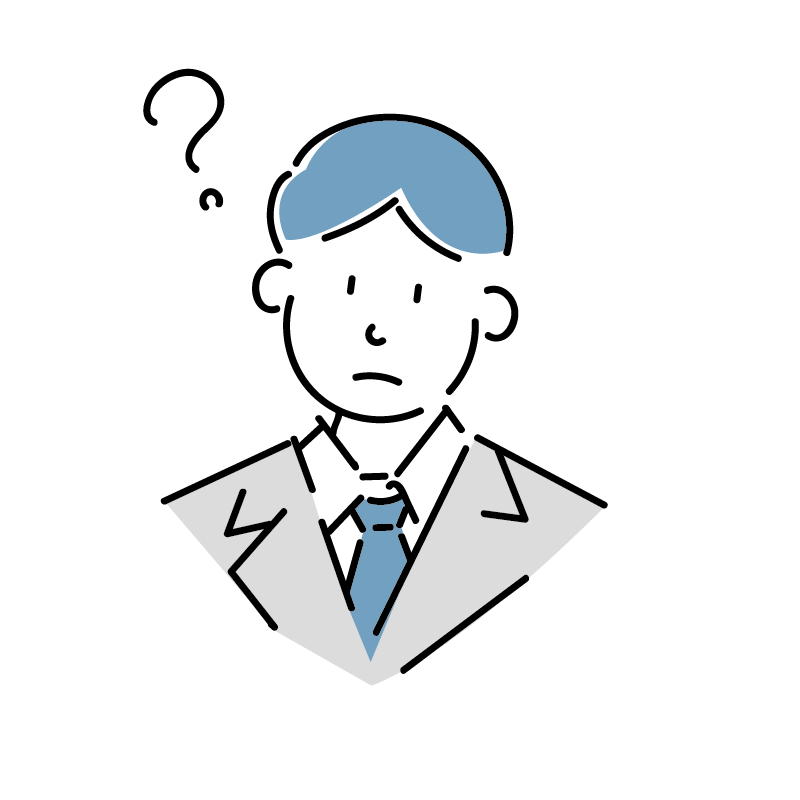
・WordPressを使ったブログの始め方を知りたい!
・アフィリエイトを利用してブログで稼ぎたい!
こういった疑問に答えます。
本記事の内容
実際にWordPressのブログを使い始めて、1年ほど経った僕が解説していきます。
またブログを始めるには、サーバーを契約する必要があります。
初心者の方は、国内シェアNo.1&サーバー速度No.1の「エックスサーバー」がおすすめ。
当ブログも、「エックスサーバー」を利用しています。
さらに今なら、4/21までに「エックスサーバー」を契約した方限定で、月額実質693円~ & 独自ドメイン永久無料特典があります。
最大30%OFF!月額実質693円~ & 独自ドメイン永久無料で申し込む
最短10分ほどでサーバー契約できます。
お得にブログを始められるチャンスなので、ぜひご活用ください。
WordPressブログの始め方4ステップ
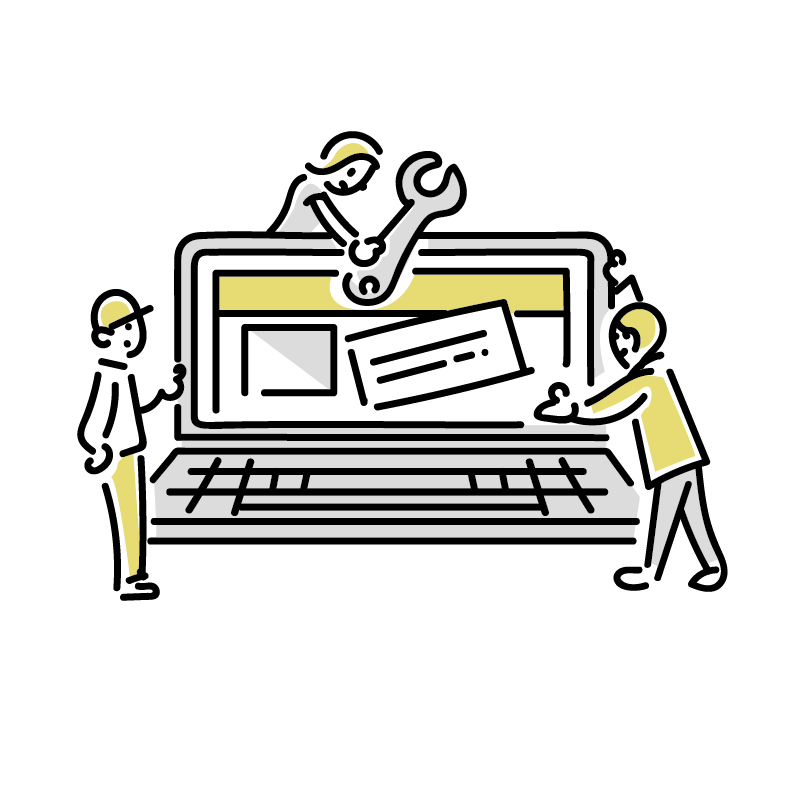
WordPressブログを始める手順は、全部で4ステップです。
補足として、専門用語のイメージは下記のとおり。
- 「サーバー」=土地
- 「ドメイン」=住所
- 「ブログ」=家
- 「初期設定」=家具
つまり、WordPressブログの始め方は、下記の図のようになります。
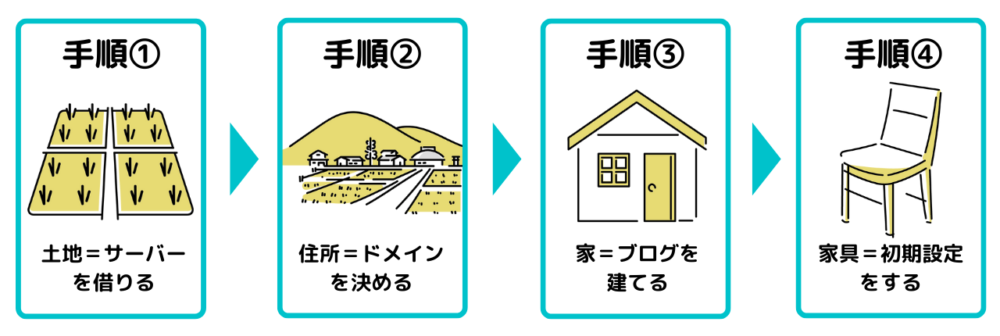
ちなみに手順①~手順④にかかる時間は、最短でおよそ10分ほど。
かかる費用は、サーバー代の月々1000円ほどで、他のドメインやブログ、初期設定などは無料でできます。
ただし、WordPressのテーマはデザイン性があり、SEOにも強い有料テーマを推奨してますので、詳しくは「手順④:初期設定をする」で解説します。
では初心者にも分かりやすいように、37枚の画像付きで丁寧に進めていきます。
手順①:サーバーを借りる
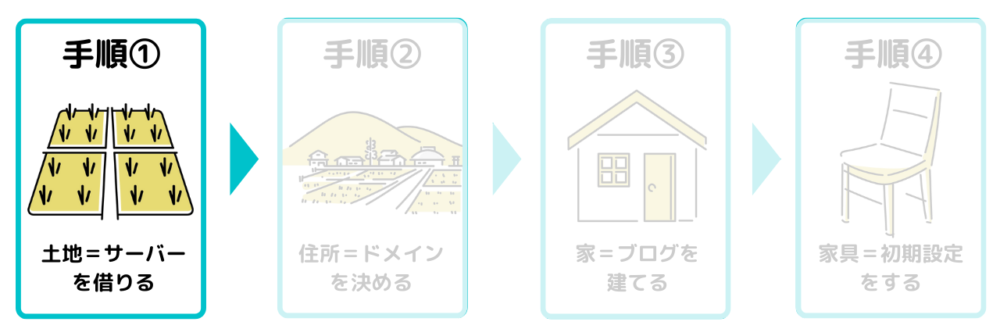
おすすめは、「エックスサーバー」です。
理由は下記の5つ。
- 国内シェアNo.1
- サーバー速度No.1
- 24時間365日の安心サポート
- WordPressが簡単にインストールできる
- サーバーとドメインを一括で契約できる
つまり迷ったら、安心・安全な「エックスサーバー」で問題ありません。
まずは、エックスサーバーの公式サイトへアクセス
エックスサーバーの公式サイトはこちら
次に「まずはお試し!10日間無料!」を選択。
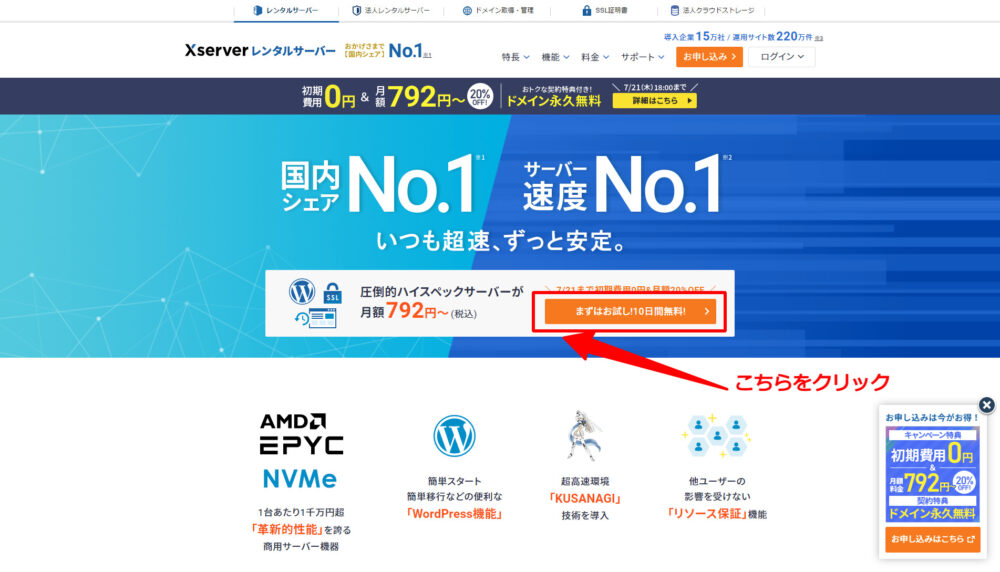
「10日間無料お試し 新規お申込み」を選択。
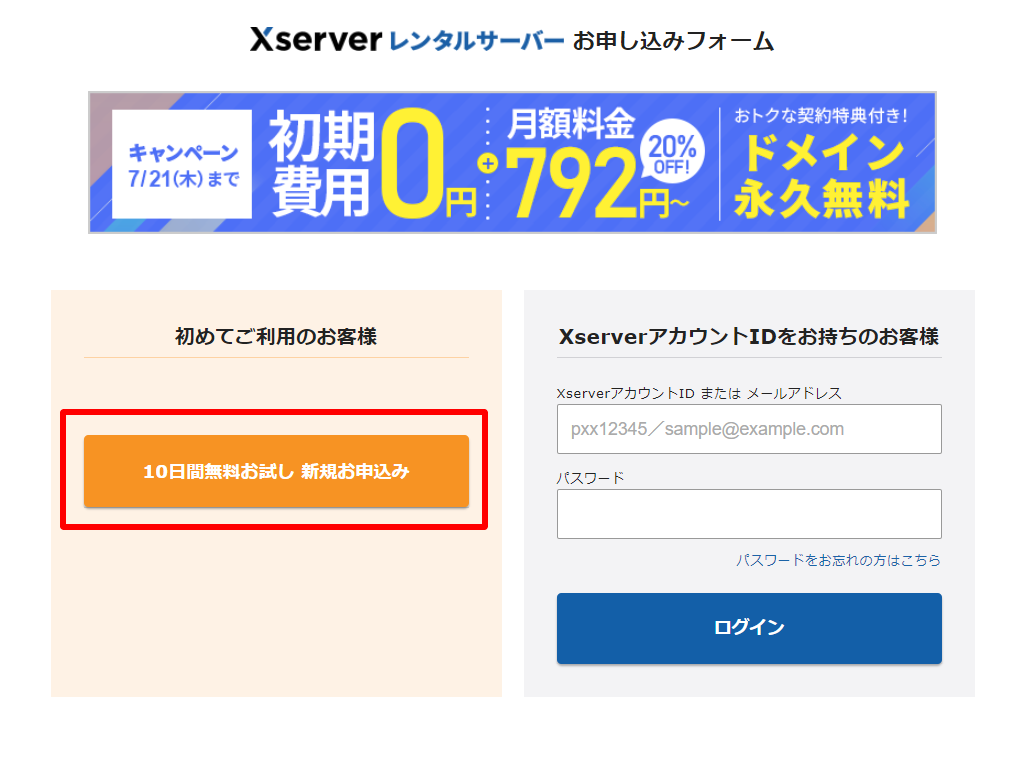
①プランは「スタンダート」を選択。
②「利用する」を選択。
③「12ヶ月」を選択。
※大体の方が、こちらの設定で契約しています。
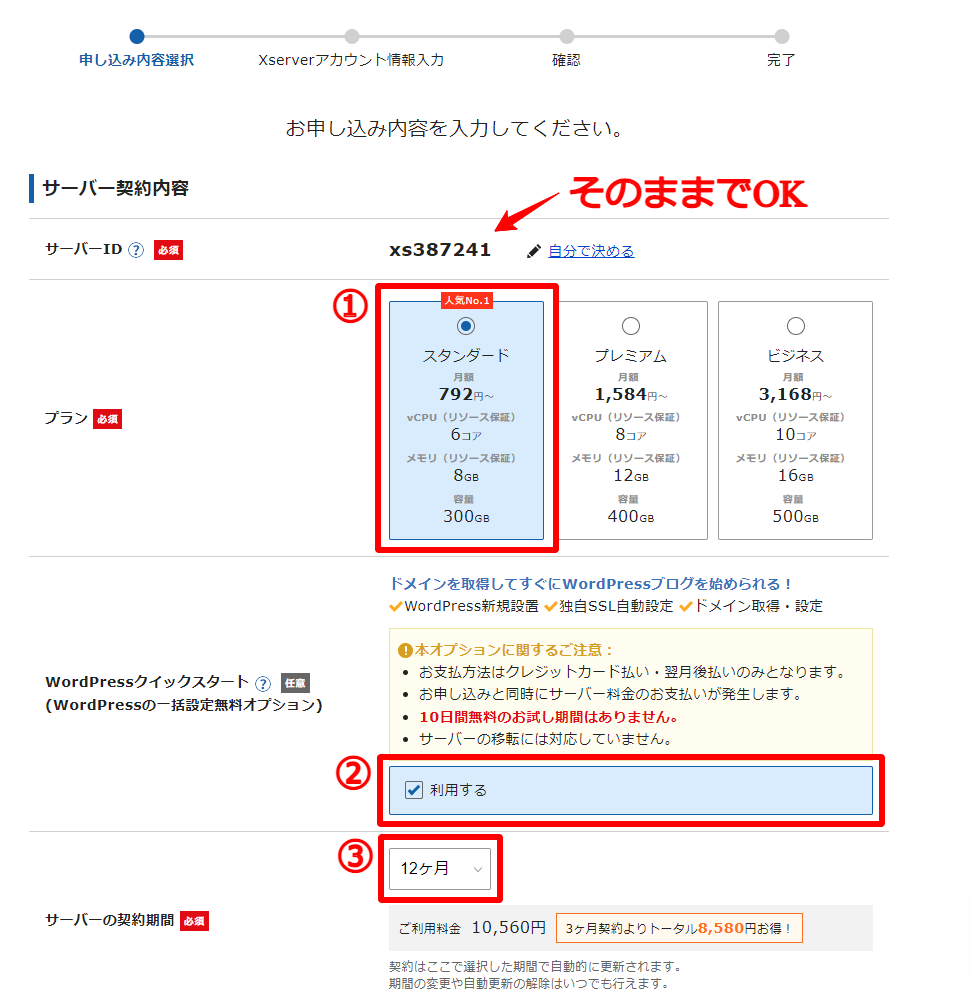
手順②:ドメインを決める
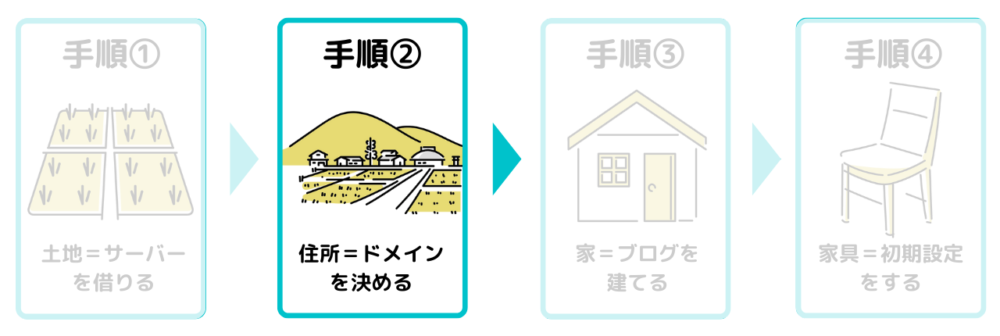
次にドメイン名(URL)を入力。
※ドメイン名は今後、変更することができないので慎重に決めましょう。
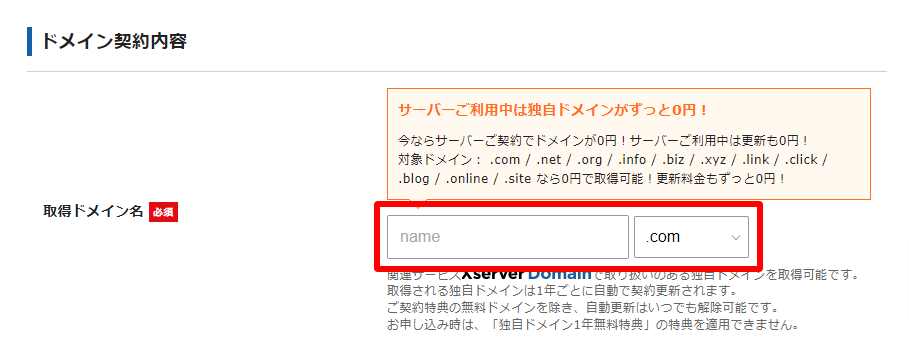
①ブログ名を入力。(後から変更もできます。)
②ユーザー名を入力。
③パスワードを入力。
④メールアドレスを入力。
最後に⑤「Xserverアカウントの登録へ進む」を選択。
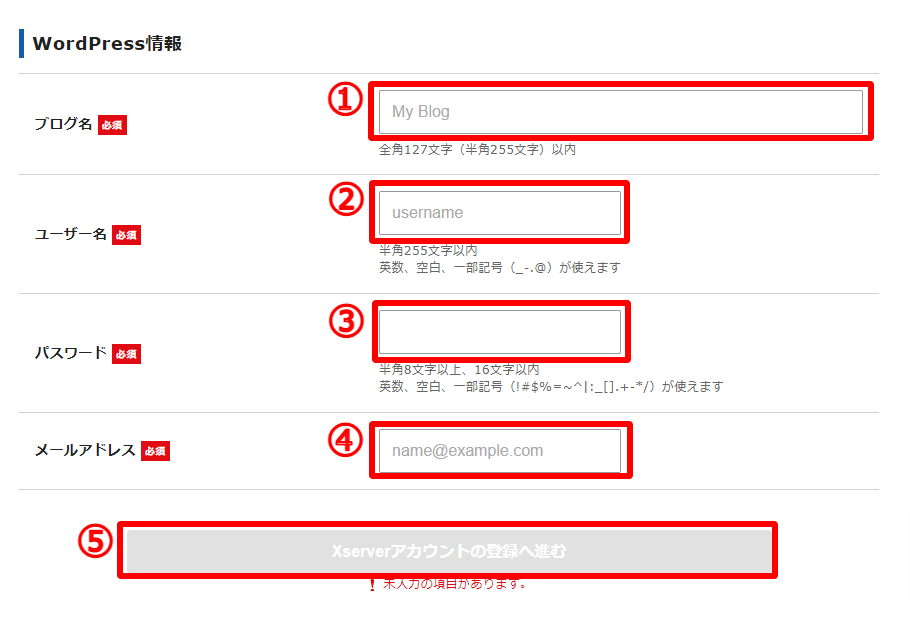
個人情報をそれぞれ入力していきます。
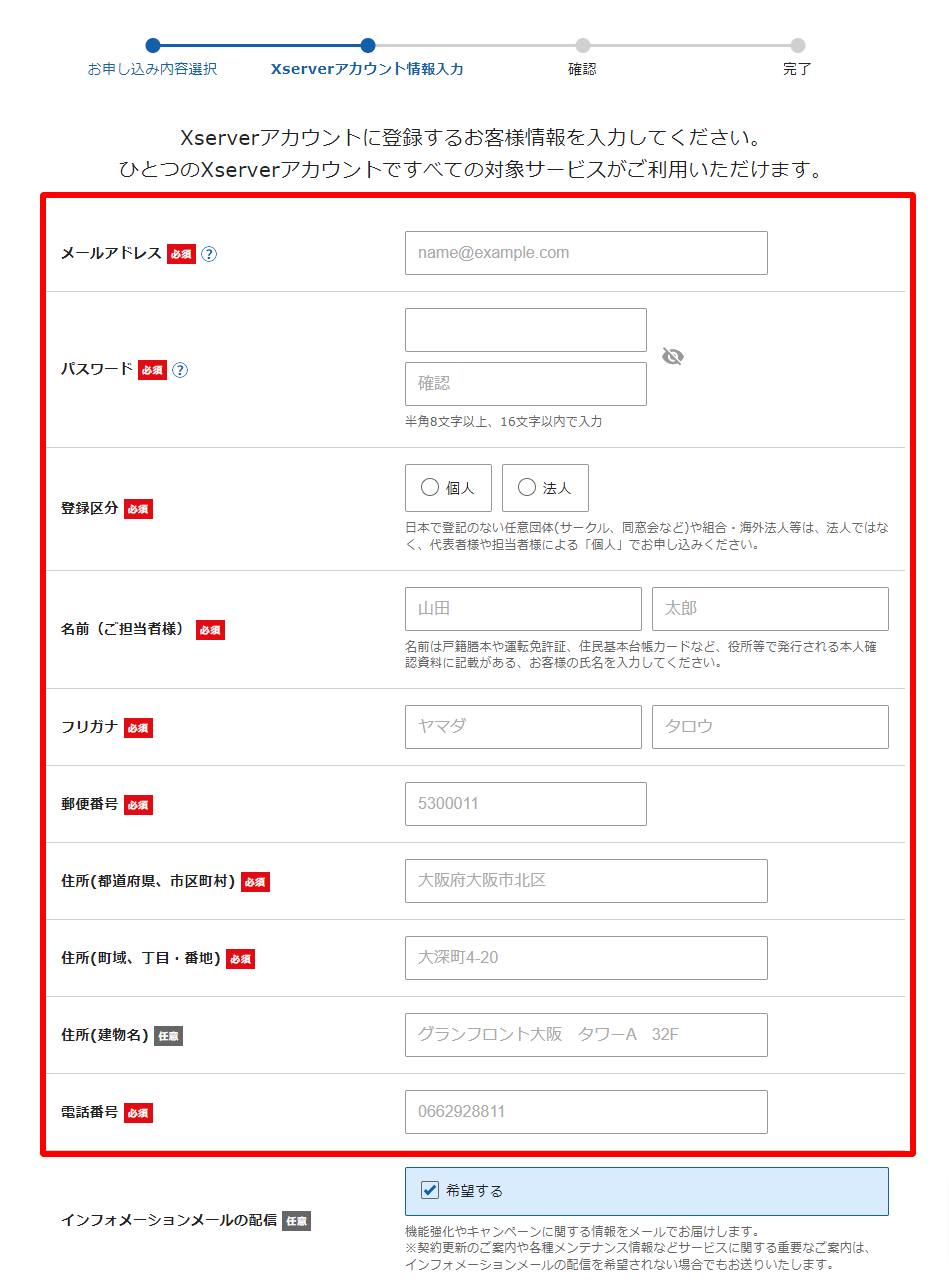
①お支払い方法を入力。(おすすめは自動更新契約ができるクレカ決済)
②✓チェックを入れる。
③最後に「次へ進む」を選択。
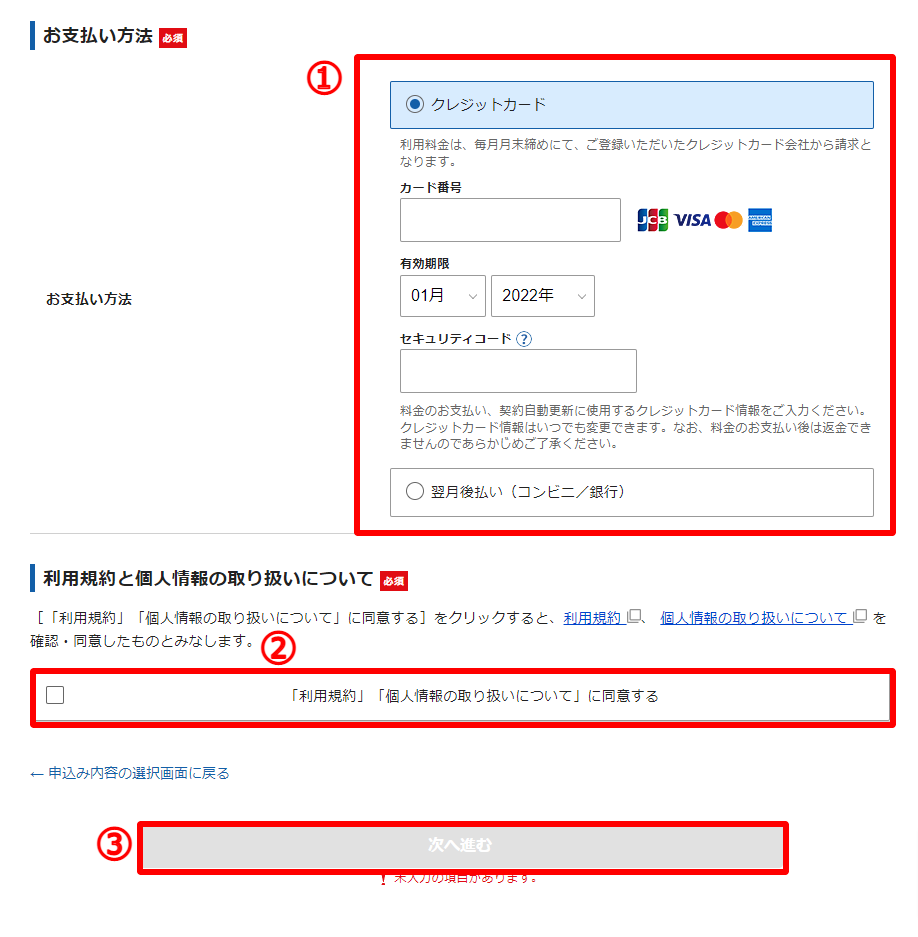
登録したメールアドレスへ下記のようなメールが届くので、認証コードをコピー。
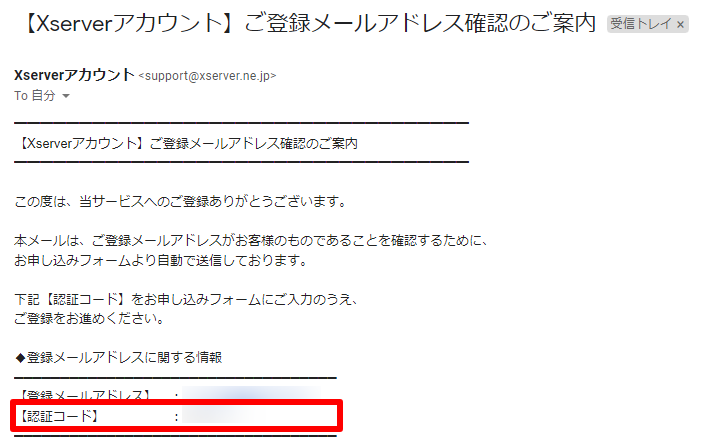
先ほどコピーした、認証コードを①へ貼り付け。
②「次へ進む」を選択。
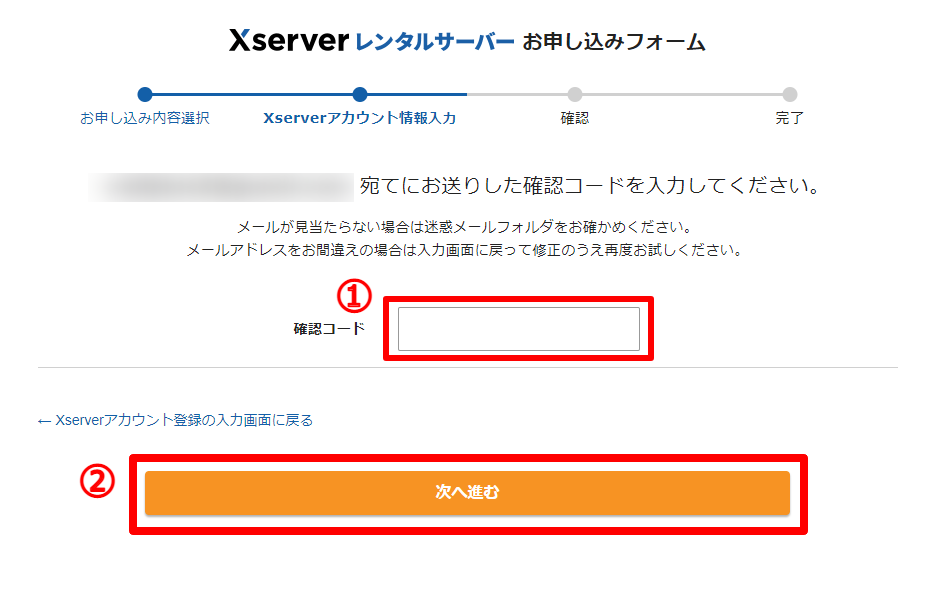
入力内容の確認をし、問題なければ「この内容で申込みする」を選択。
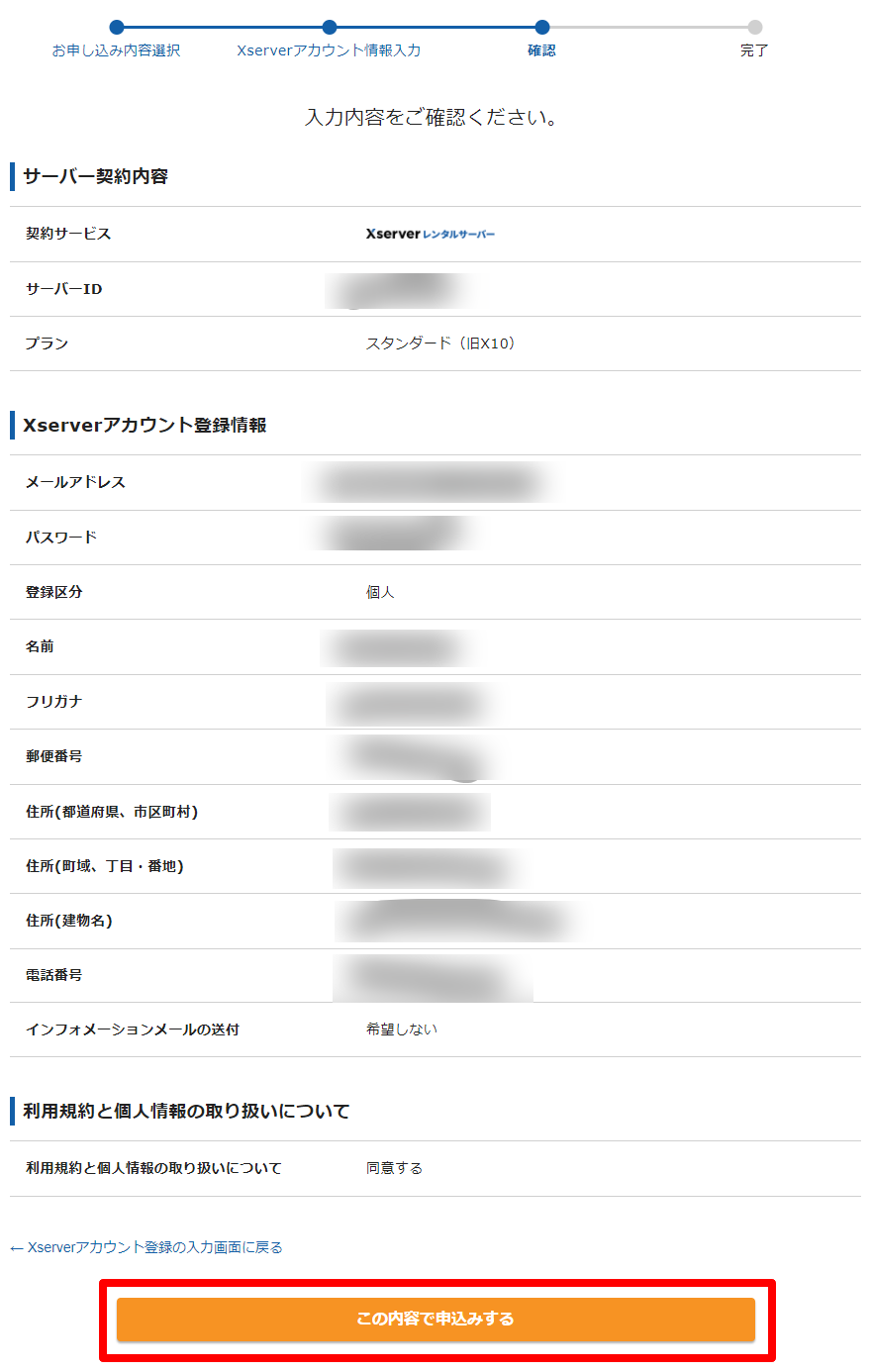
SMS・電話番号認証の画面が出たら、
①電話番号を入力。
②「テキストメッセージで取得(SMS)」を選択。
③「認証コードを取得する」を選択。
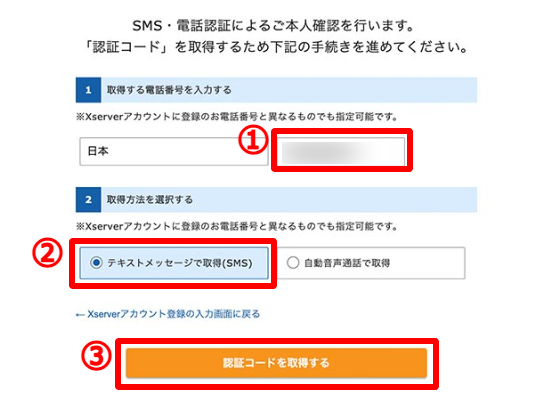
SMSに届いた認証コードを①へ入力。
②「認証して申し込みを完了する」を選択。
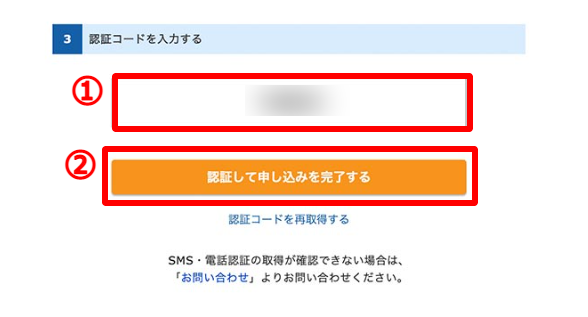
下記の画面が表示されれば、サーバーとドメインの契約は完了です。
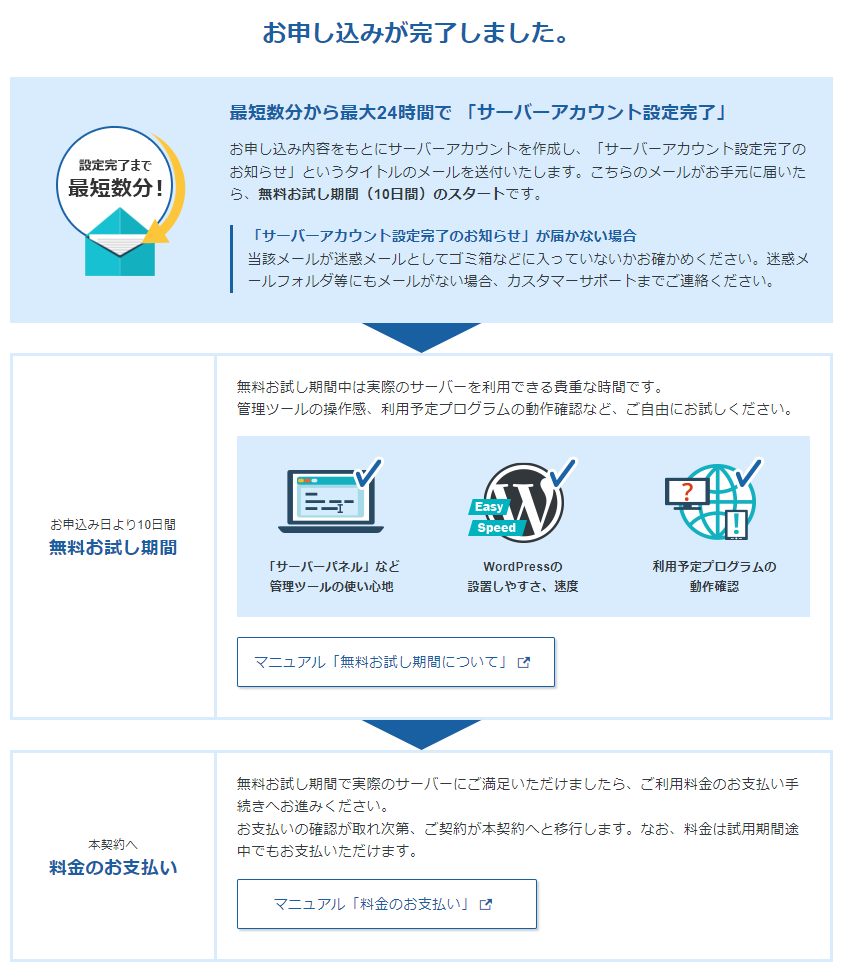
手順③:ブログにログイン

サーバーとドメインの契約が完了すると、「エックスサーバー」より、下記のようなメールが届きます。
メールをスクロールすると、「WordPressの管理画面URL」があるのでそちらを選択。
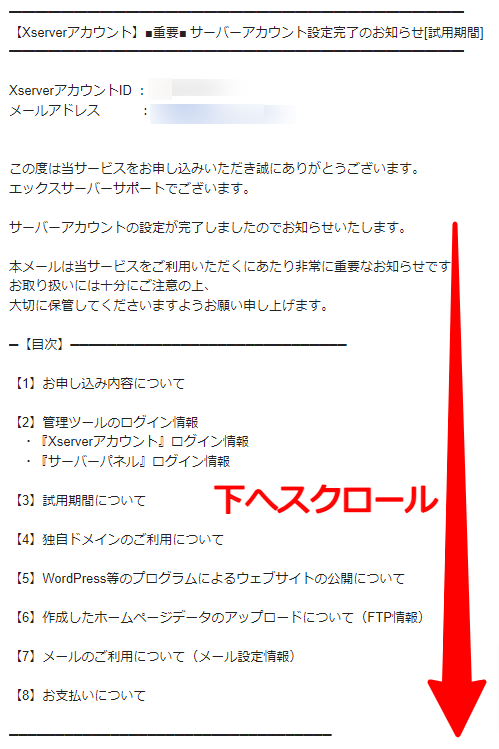
すると、WordPressのログイン画面が表示されるので、「ユーザー名(もしくは登録したメールアドレス)」と、「パスワード」を入力し、ログインを選択。
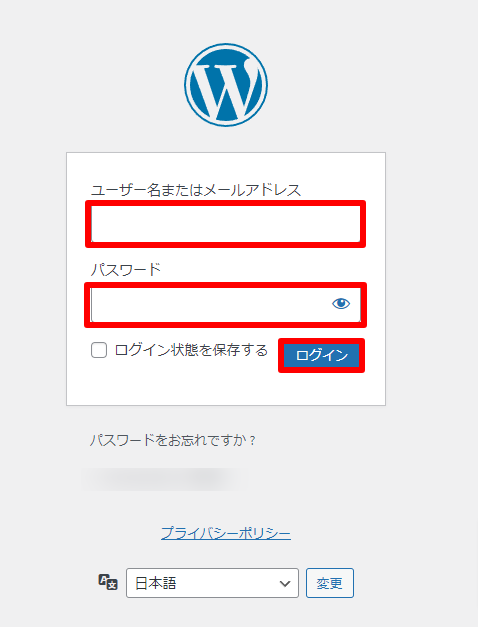
下記のような、WordPressのダッシュボード画面が表示されたら、無事に完了です。
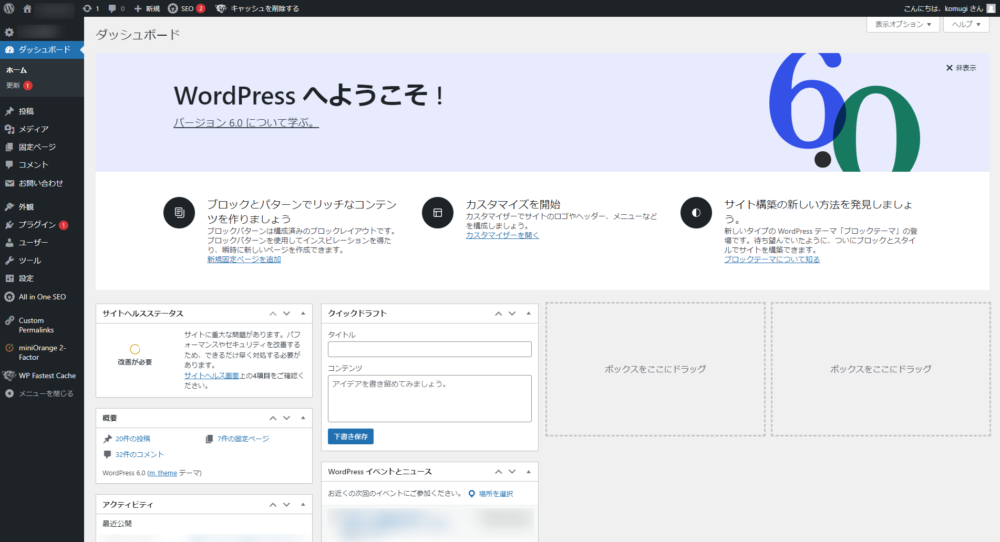
さらに今なら、4/21までに「エックスサーバー」を契約した方限定で、 最大30%OFF!月額実質693円~ & 独自ドメイン永久無料特典があります。
最大30%OFF!月額実質693円~ & 独自ドメイン永久無料で申し込む
手順④:初期設定をする
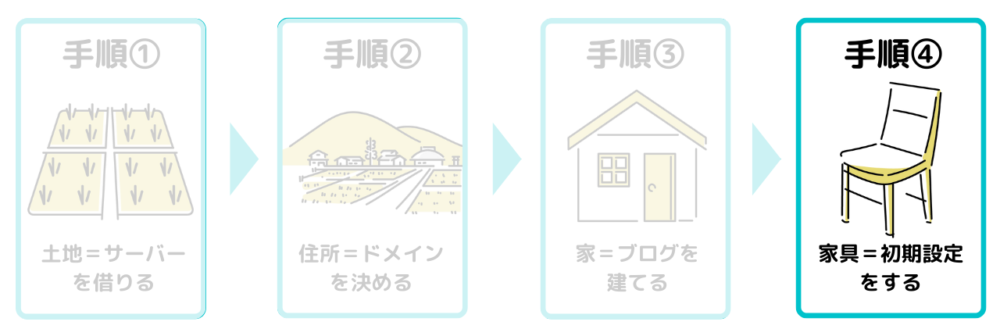
必須の初期設定は全部で6つです。
それぞれ解説していきます。
1. テーマの設定
WordPressのテーマは無料でもできますが、ブログで稼ぎたいのであれば有料テーマがおすすめです。
理由はデザイン性があり、SEOにも強いからです。
中でもおすすめは「Manablog Copy」です。
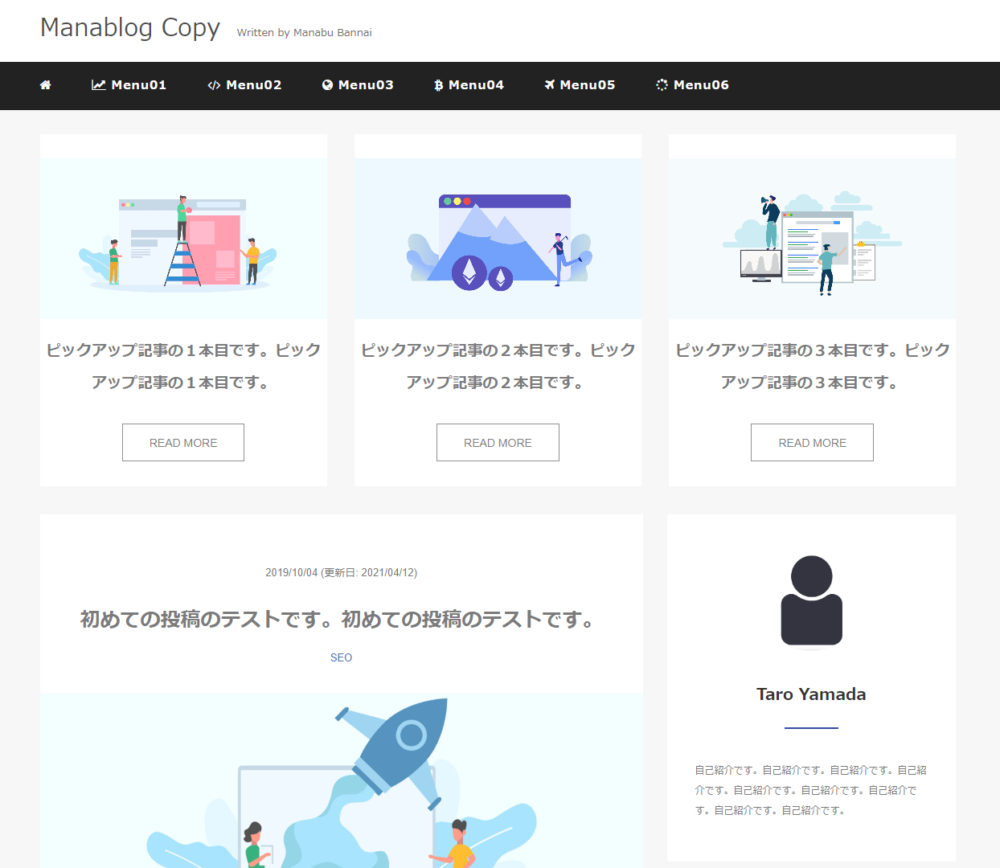
Manablog Copyがおすすめな理由
- シンプル
- SEOに強い
- 価格が安い(¥6,980円)
- サイトの表示スピードが早い
マナブさんが運営する、「マナブログ」のコピーです。
月間PV数は150〜200万、収益は月800万ほどあるブログのコピーが、わずか¥6,980円(税込)で手に入るので破格です。
また、「PC操作が苦手…」といった初心者の方でも、マナブさんご本人の動画マニュアルでの解説があるので安心です。
マニュアルは、下記Twitterの記事リンクからどうぞ。
Manablog Copyのマニュアルを作りました😌
— Manabu (@manabubannai) May 18, 2021
※動画にて解説しています
・初期設定:https://t.co/Oii0Wmm277
・プラグイン設定:https://t.co/ywshbj0K8A
・記事投稿の方法:https://t.co/048rAq7C2c
こちら閲覧したら、Manablog Copyの使い方はバッチリ理解できるはず。ぜひ参考にどうぞ
2. ASPに登録する
ASPとは、「アフィリエイトの広告代理店」です。
広告主とブログ運営者をつないで報酬を振り込んでくれます。
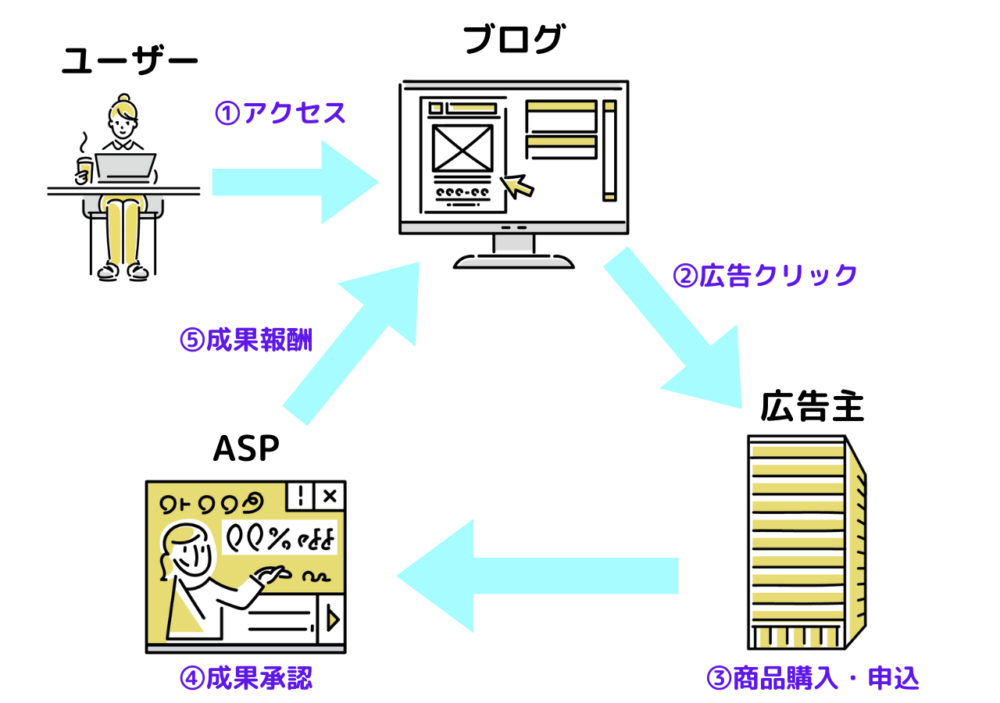
つまりブログで稼ぐためには、ASPの広告を自分のブログに掲載する必要があります。
なぜならユーザーがあなたのブログの広告を経由し、商品購入・申込をすることで、成果報酬がもらえる仕組みだからです。
登録必須のASP5選
中でも「TCSアフィリエイト」と「アクセストレード」は必ず登録しましょう。
なぜなら、「コインチェック」や「ビットフライヤー」といった高単価な、アフィリエイト案件があるからです。
これらは、1件成約するごとに報酬として8,000円~10,000円もらえます。
手順はASPサイトで登録した後、それぞれの案件の広告申請をして、審査に合格したらその広告を自分のブログに掲載するだけです。
3. パーマリンクの設定
パーマリンクとは、記事を作成した際のURLのことです。
本記事のURLだと「 https://komugiblogs.com/wordpress-blog-start/」の太字箇所が設定できます。
まずは、WordPressへログイン。
ダッシュボードの左メニューの「設定」から「パーマリンク」を選択。
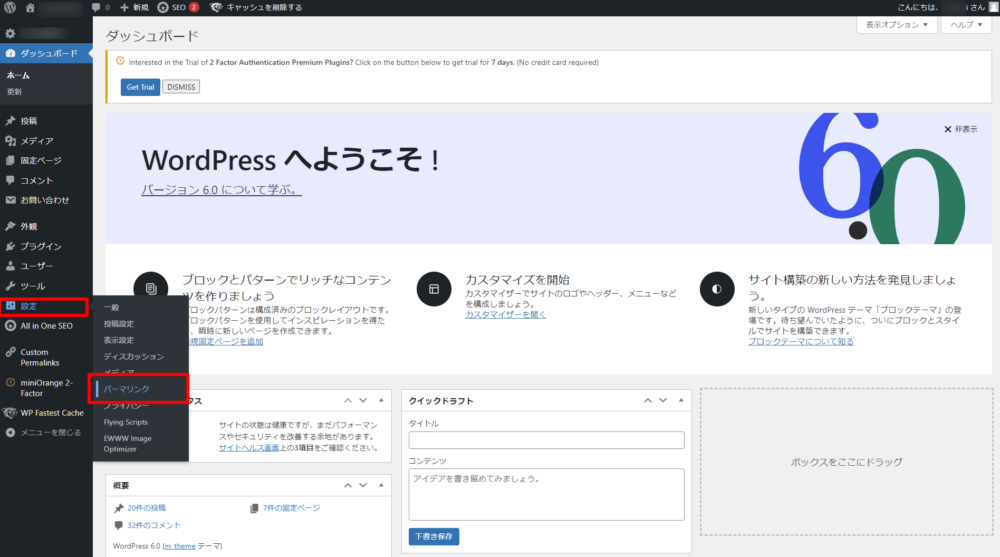
赤枠の「カスタム構造」を選択。
「/%postname%」の表示はそのままでOK。
その後、下へスクロールして「変更を保存」を選択。
※「変更を保存」を忘れると反映されないので注意
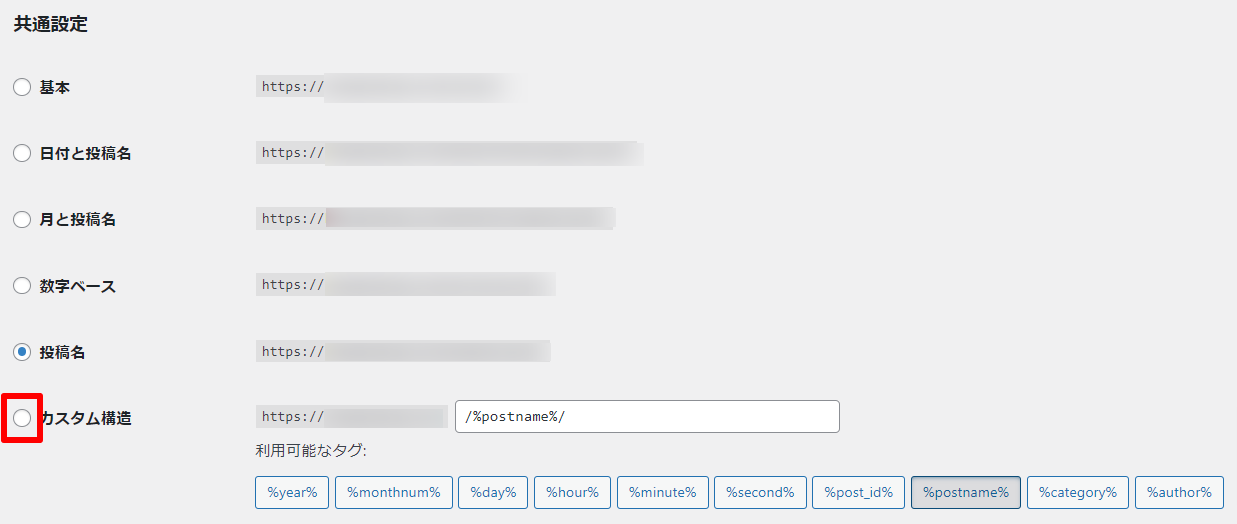
ダッシュボードへ戻り、左メニューの「投稿」や「固定ページ」から「新規追加」で記事を作成。
すると下記のようにパーマリンクの編集ができるので、入力して設定していきます。

パーマリンクを設定する注意点として、「 英語表記にすること」と「キーワードを入れる」を忘れないでください。
理由はSEOで強くなるからです。
4. 「http」を「https」へ変更
常時SSL化でセキュリティを高めていきます。
SSL化とは?
- ブラウザとサーバー間の通信を暗号化して、データのやりとりをする仕組み
- SSL対応サイトのURLは「https://」から始まる(非SSL対応サイトのURLは「http://」)
- 第三者による個人情報の改ざんや悪用からサイトを守ることができる
ダッシュボードの左メニューの「設定」から「一般」を選択。
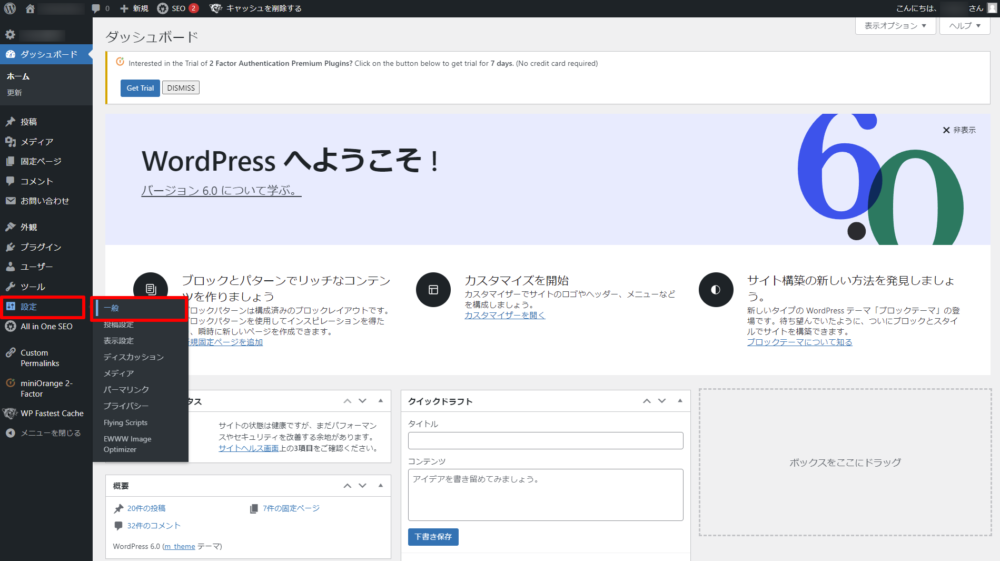
WordPressアドレス(URL)とサイトアドレス(URL)の「http」の箇所を「https」へ変更します。
その後、下へスクロールして「変更を保存」を選択。
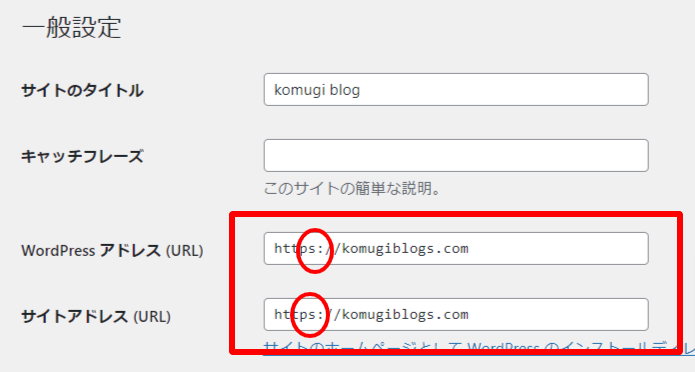
5.「http」を「https」へリダイレクト設定
もし「http」のURLで検索されても、「https」のURLへ自動的に転送される「リダイレクト設定」をしていきます。
まずは、エックスサーバーの公式サイトへアクセス
エックスサーバーの公式サイトはこちら
次に「ログイン」から、「サーバーパネル」を選択。
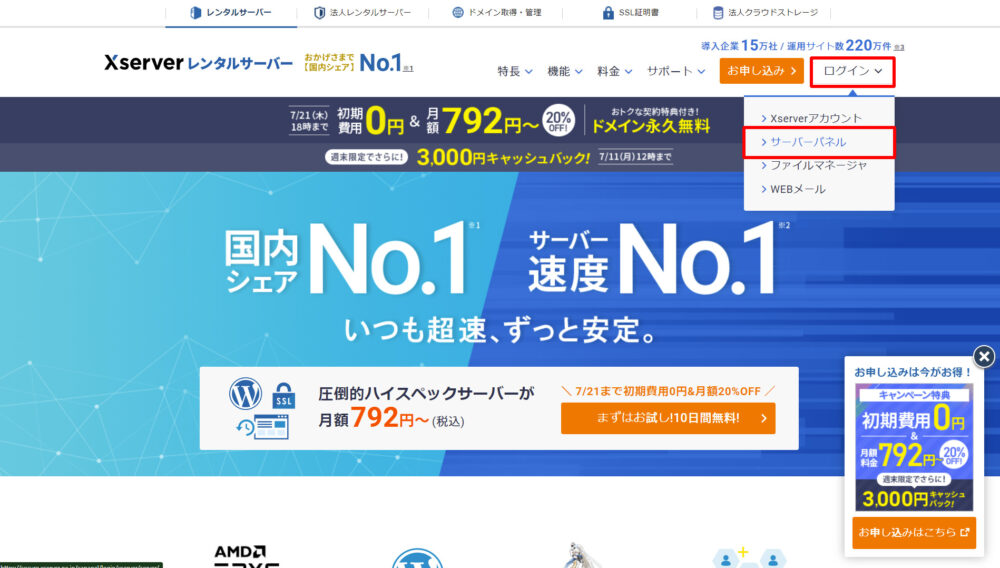
「サーバーID」と「サーバーパネルパスワード」を入力し、「ログインする」を選択。
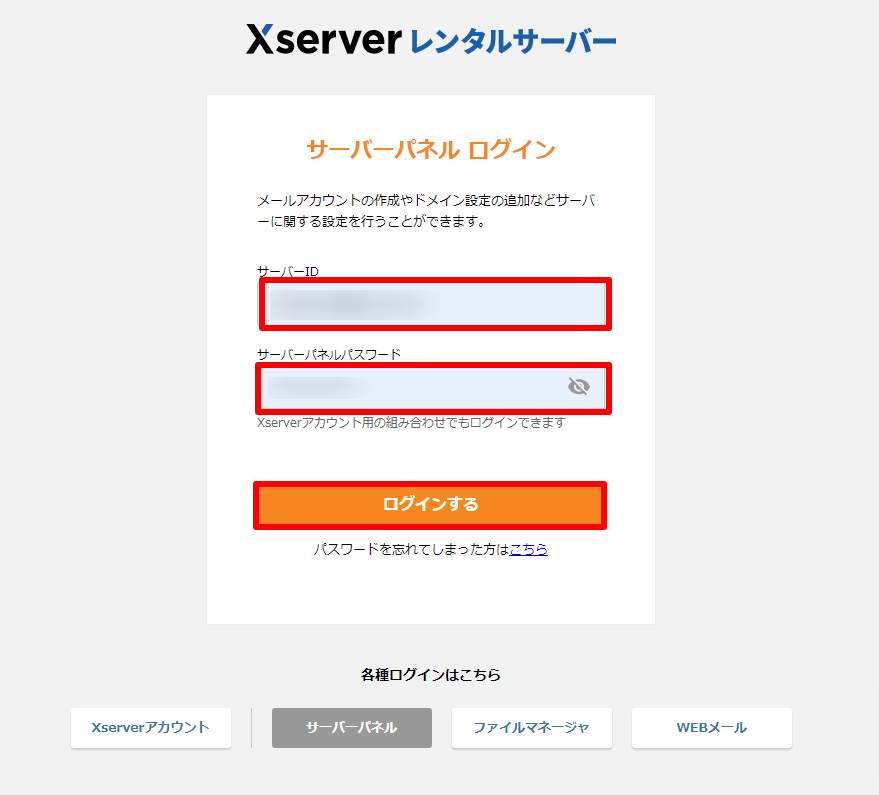
なお「サーバーID」と「サーバーパネルパスワード」は、「【Xserver】◾️重要◾️サーバーアカウント設定完了のお知らせ」メールに記載されています。
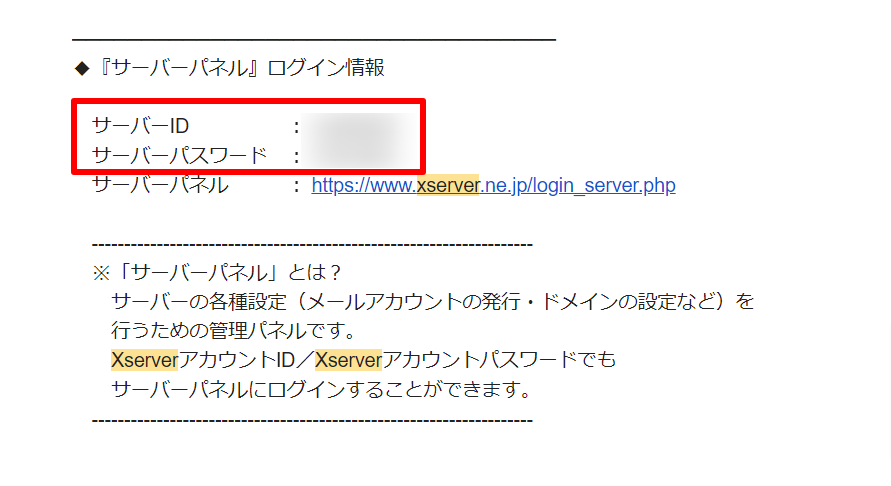
トップページから、「.htaccess編集」を選択。
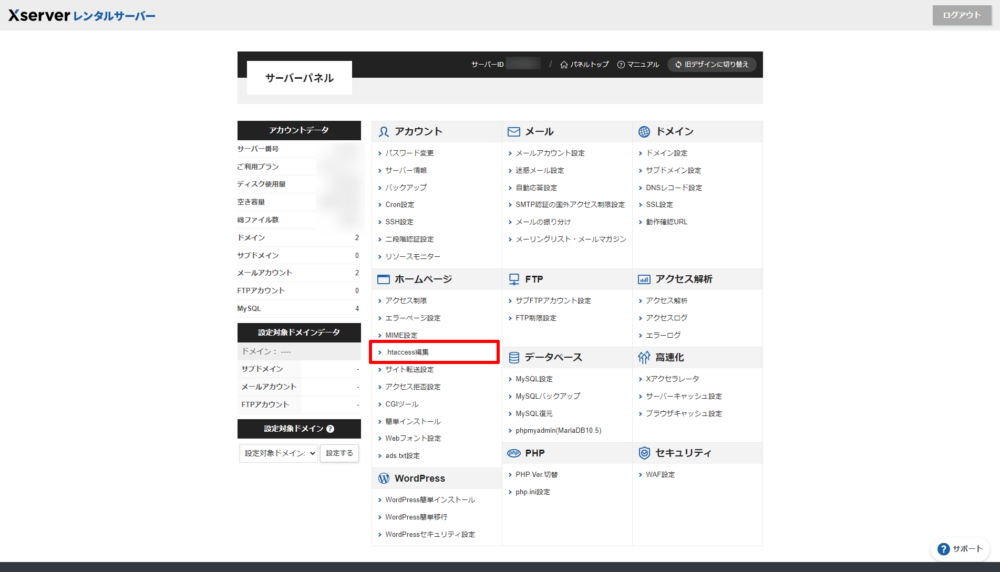
該当のドメイン名を確認し、「選択する」を選択。
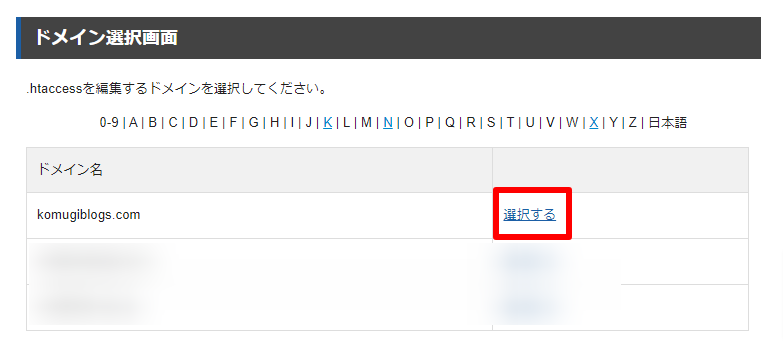
「.htaccess編集」を選択。
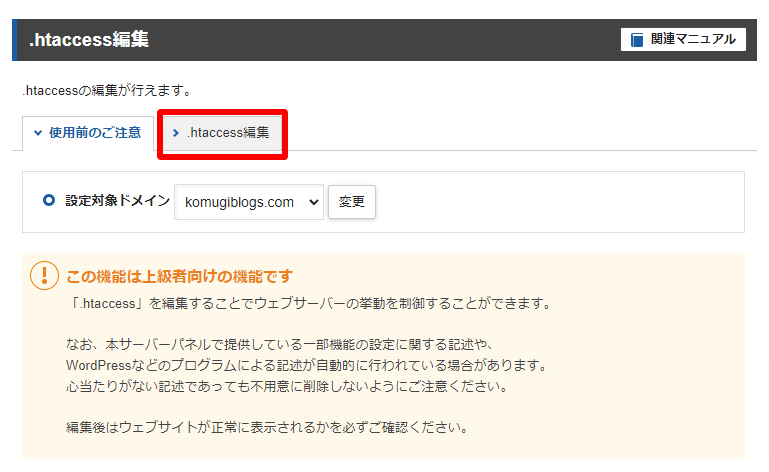
赤枠で囲んだ箇所をコピペして、保存しときましょう。
理由は、失敗しても元のコードに戻れるようにするためです。
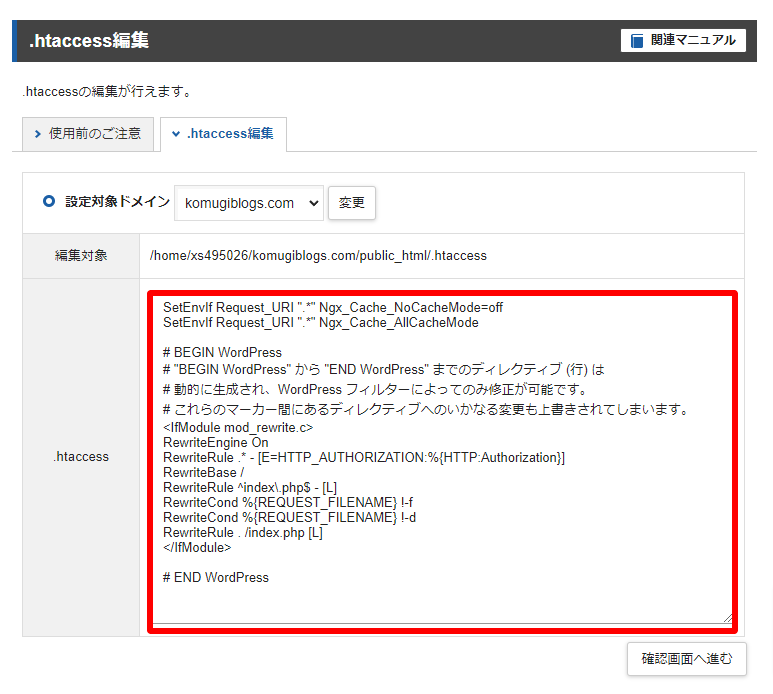
続いて下記のコードをコピーし、赤枠の箇所へ貼り付けて追記します。
追加するコード
-
<IfModule mod_rewrite.c>
RewriteCond %{HTTPS} off
RewriteRule ^(.*)$ https://%{HTTP_HOST}%{REQUEST_URI} [R,L]
</IfModule>
最後に「確認画面へ進む」を選択し、「実行する」で設定完了です。
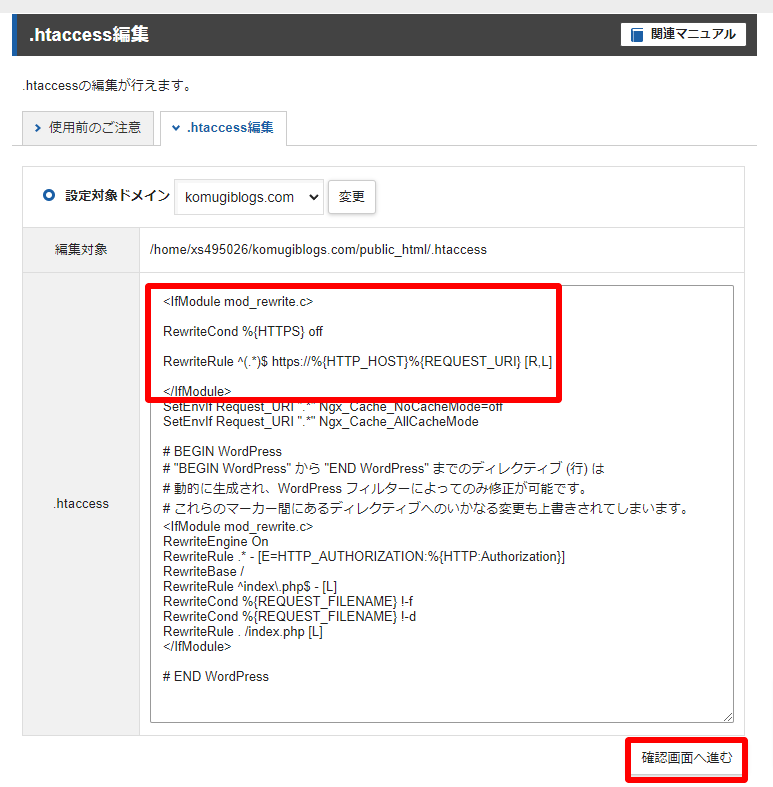
6. プラグインの導入
プラグインとは、「WordPressに新たな機能を追加するアプリみたいなもの」です。
イメージとして、スマホのアプリをダウンロードして、より便利にしていく感じです。
とはいえ無駄にいくつもプラグインを導入すると、かえってサイト表示スピードが遅くなり、読者が離脱してしまいます。
そこで最低限導入すべき、必須のプラグイン3つをご紹介します。
必須プラグイン3選
- 1. All in One SEO(SEO対策)
- 2. EWWW Image Optimizer(画像圧縮)
- 3. miniOrange 2 Factor Authentication(二段階認証)
続いて、プラグインのインストール方法を解説していきます。
基本的にどのプラグインも、手順は一緒です。
まずはダッシュボードから、「プラグイン」→「新規追加」を選択。
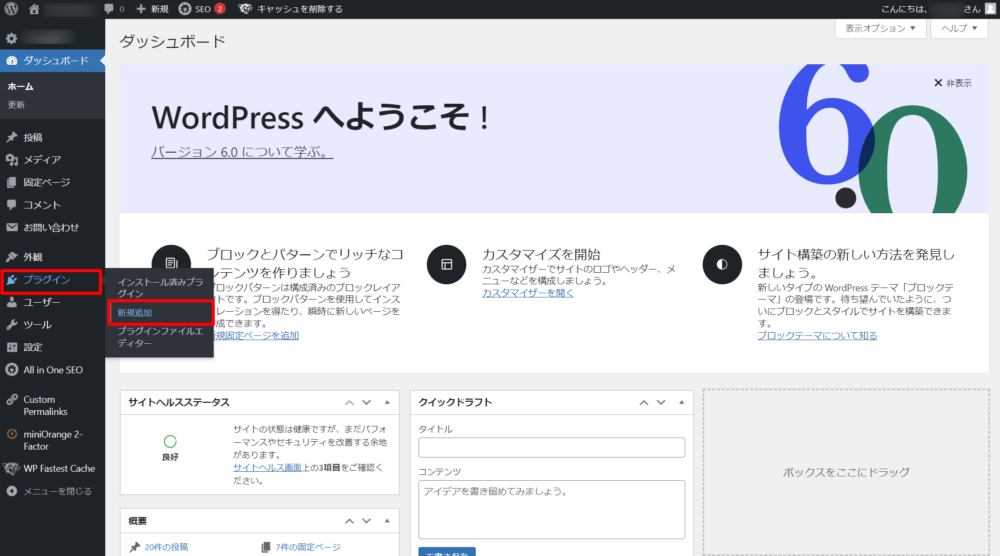
インストールするプラグイン名を赤枠に入力し、検索する。
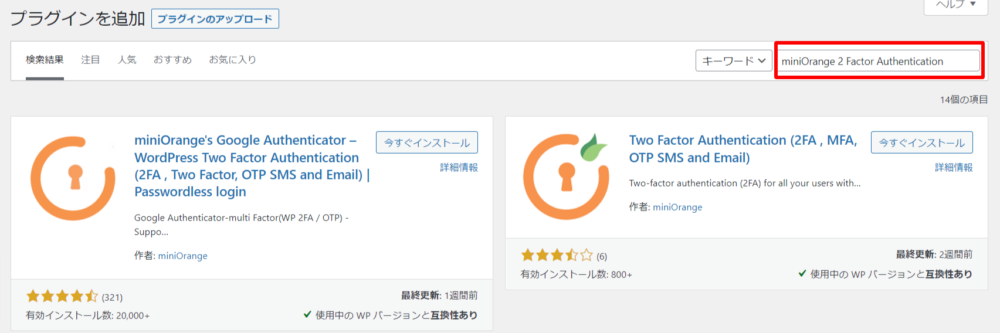
該当のプラグインの「今すぐインストール」を選択。
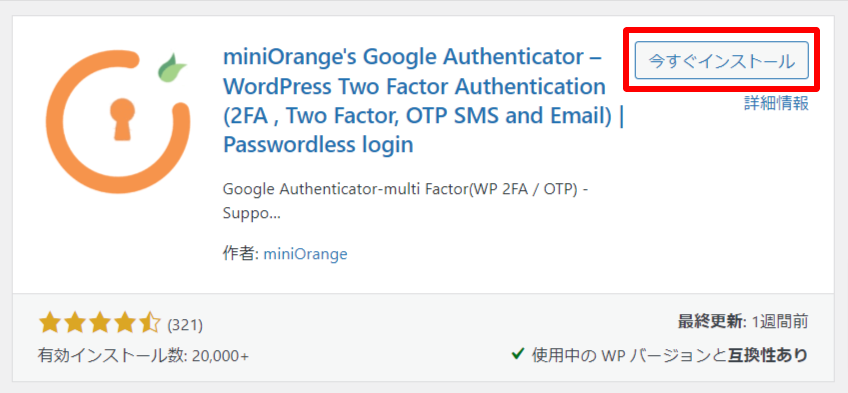
インストールが終わったら「有効化」を選択。
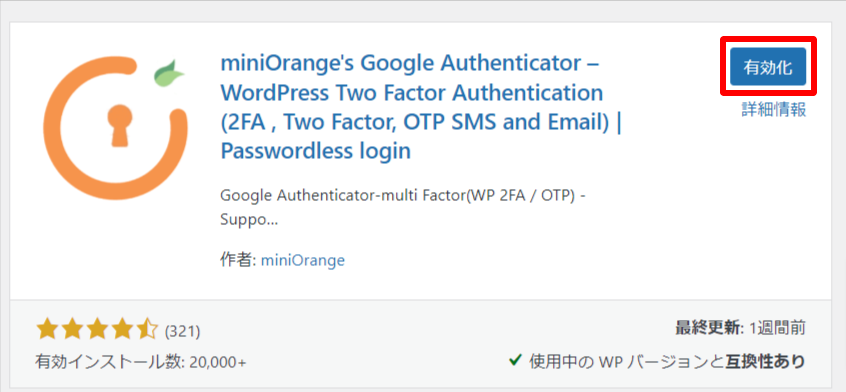
以上でインストールは完了です。
補足として、「2. EWWW Image Optimizer」と「3. miniOrange 2 Factor Authentication」は有効化すれば、そのまま利用できます。
ただし、「1. All in One SEO」は有効化した後、細かな設定が必要となります。
設定方法はマナブさんのマニュアルにある「プラグイン設定」で解説しているので、下記Twitter記事のリンクからどうぞ。
Manablog Copyのマニュアルを作りました😌
— Manabu (@manabubannai) May 18, 2021
※動画にて解説しています
・初期設定:https://t.co/Oii0Wmm277
・プラグイン設定:https://t.co/ywshbj0K8A
・記事投稿の方法:https://t.co/048rAq7C2c
こちら閲覧したら、Manablog Copyの使い方はバッチリ理解できるはず。ぜひ参考にどうぞ
まとめ
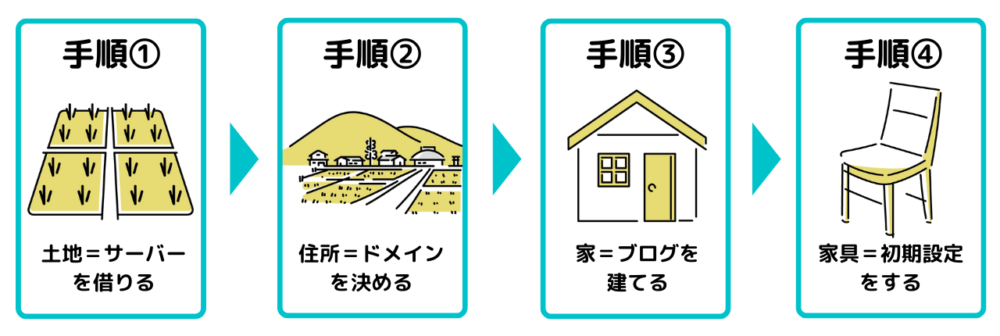
初心者向けに、WordPressブログの始め方を37枚の画像付きで、丁寧に解説していきました。
手順①~手順④が完了すれば、あとは記事を書いていくだけです。
まだ設定が済んでない方は、エックスサーバーの公式サイトからどうぞ。
エックスサーバーの公式サイトはこちら
初心者の方は、国内シェアNo.1&サーバー速度No.1の「エックスサーバー」がおすすめ。
さらに今なら、4/21までに「エックスサーバー」を契約した方限定で、最大30%OFF!月額実質693円~ & 独自ドメイン永久無料特典があります。
最大30%OFF!月額実質693円~ & 独自ドメイン永久無料で申し込む
最短10分ほどでサーバー契約できます。
お得にブログを始められるチャンスなので、ぜひご活用ください。